Se você não tem familiaridade com o Excel, vamos estudar algumas ferramentas que possibilitam a montagem de uma planilha não só adequada tecnicamente, mas também visualmente bem apresentável. O Excel possibilita mil e uma maneiras de formatação.
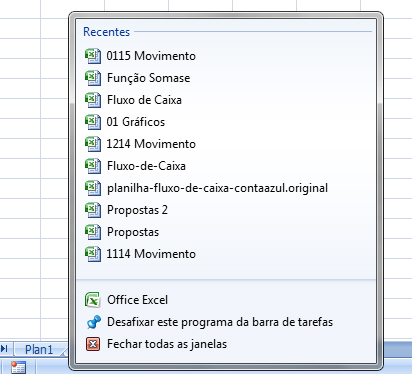
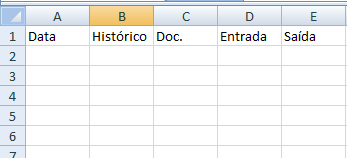
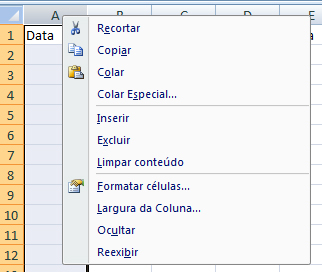
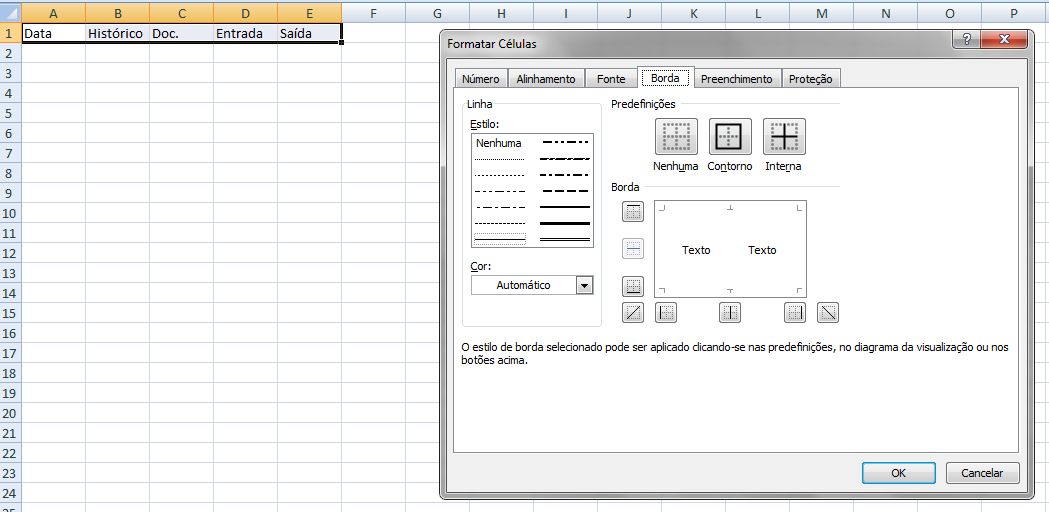
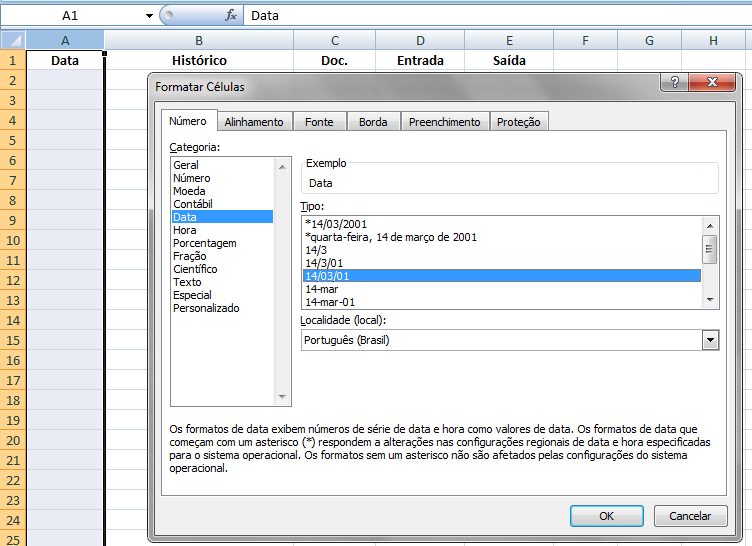
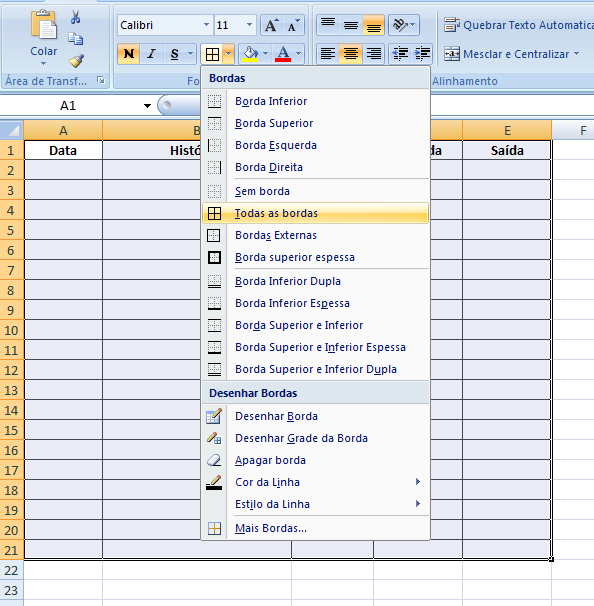
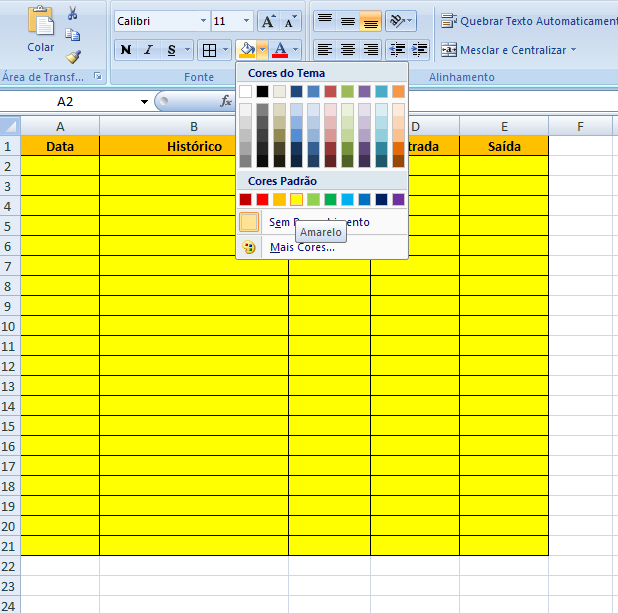
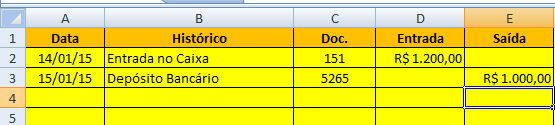
Excel: abrindo novo arquivo
Quando você abre o Excel você pode escolher entre um arquivo novo, um modelo ou pode abrir algum arquivo já montado. Como estamos iniciando um novo arquivo, escolha Em branco:
Note que o mouse está localizado na primeira linha da primeira coluna e, logo acima dele, a referência de sua localização, A1. Sempre que movimentar o mouse, a referência lhe mostrará onde ele está. A planilha que se abre tem o seguinte aspecto:
Veja que não se trata somente de uma planilha, é um arquivo que já contém 3 planilhas, denominadas Plan1, Plan2 e Plan3. Se você precisar que o arquivo contenha mais planilhas, é só clicar sobre uma delas com o botão direito e escolher a opção Inserir. A janela também apresenta outras opções, veja abaixo:
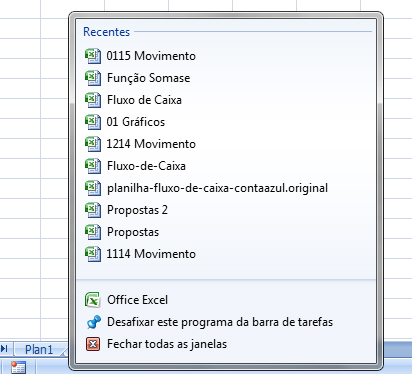
A quantidade de planilhas que pode ser inserida pode variar, dependendo da memória do computador. Mas não precisamos exagerar. Vamos trabalhar apenas com estas.
Excel: inserindo informações
A melhor maneira para começar a montar a planilha é inserindo as informações que você precisa no cabeçalho (a primeira linha). Vamos imaginar que você está montando uma planilha de controle de caixa, entradas e saídas, e quer que a planilha apresente o resultado do saldo do caixa diariamente.
Mude primeiro o nome da planilha para Caixa (clicando duas vezes sobre o antigo nome, Plan1, e renomeando. Nas colunas de A até E, coloque os títulos que servirão de cabeçalho, como na figura:
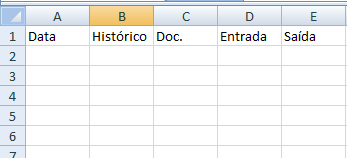
Excel: formatando colunas e linhas
Agora você pode formatar as colunas ou linhas, como preferir. Para ampliar a largura, é só levar o mouse até a divisão entre as colunas e ampliar a largura. Se quiser mudar a altura da linha, vá até a coluna de linhas e faça o mesmo. Outra opção é clicar com o botão direito no nome da coluna ou da linha e selecionar o que deseja fazer:
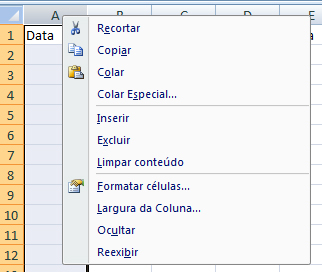
Você pode também formatar células selecionadas com o botão direito do mouse e escolher entre as opções que se abrem na janela:
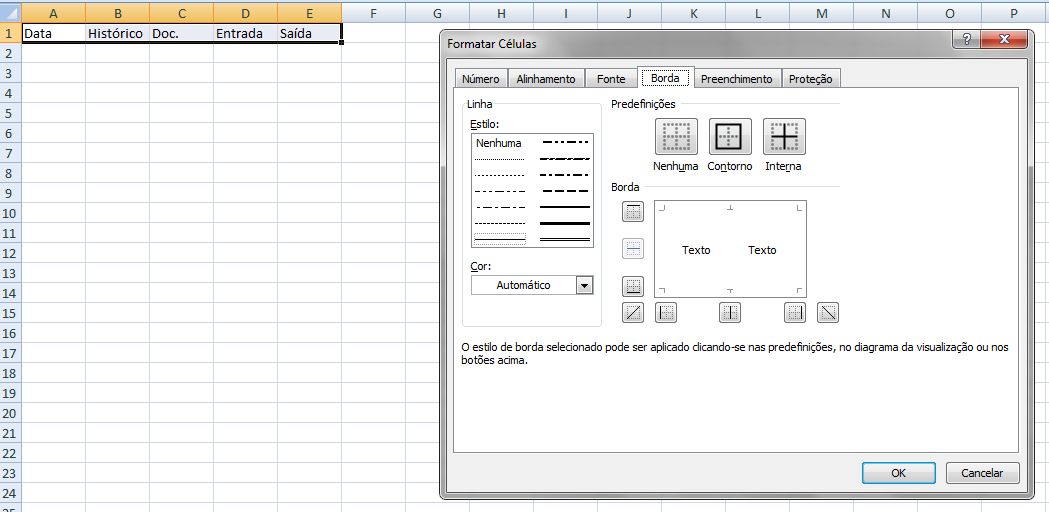
Aqui podemos escolher entre formato de número, alinhamento, fonte, borda, preenchimento e ainda proteger as células que queremos. Vamos centralizar o cabeçalho e dar-lhe a fonte Negrito, para que fique mais visível.
Vamos agora formatar as colunas, para que você não tenha problemas quando for inserir informações. Selecione a coluna A com o botão direito e escolha Formatar Células. Na guia Números, escolha Data e escolha o formato que achar melhor:
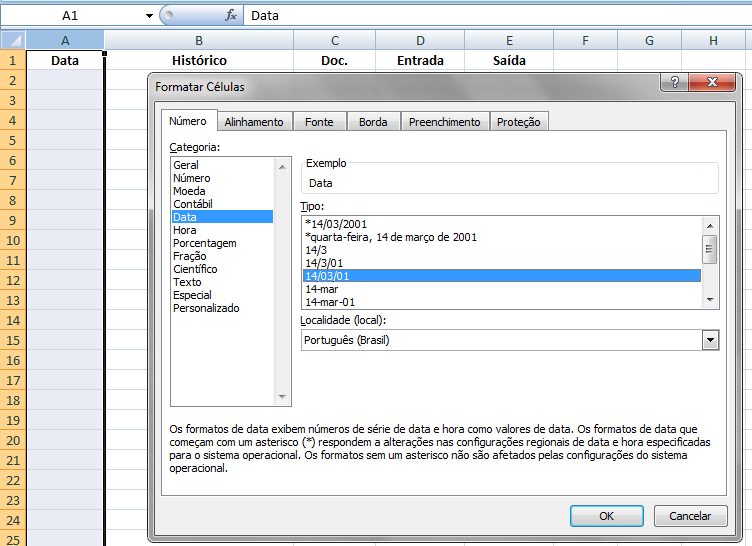
Faça o mesmo com a coluna Doc, escolhendo Número e selecionando Geral. Nas colunas Entrada e Saída, escolha Número e selecione Moeda. No caso destas duas últimas colunas, basta que você selecione a coluna de Entrada e leve o mouse até a coluna de Saída, assim poderá facilmente formatar as duas ao mesmo tempo.
Excel: criando bordas
Para que esteja visualmente mais organizado, chegou a hora de criar as bordas das células que você vai utilizar.
Na barra de ferramentas, ou com o botão direito do mouse, depois de selecionar as células que quer formatar, escolha Bordas e clique sobre a borda escolhida. Todas as células selecionadas apresentarão a borda e você terá uma planilha como na figura:
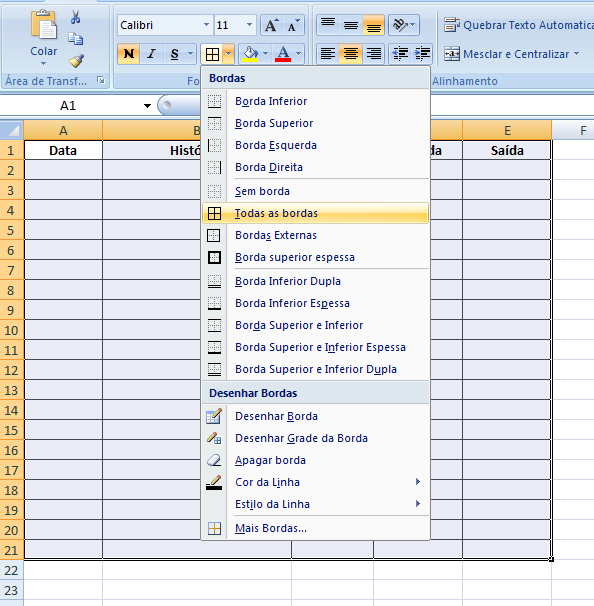
Excel: colorindo as células
Deixar a planilha com um visual colorido, mais do que bonito é também bastante útil para você se localizar em colunas ou para destacar aquelas que acha necessárias.
Para colorir as células, vá até a barra de ferramentas e selecione o Preenchimento (o baldinho de tinta) e escolha a cor ou as cores que deseja dar à planilha. Você pode selecionar as células desejadas e colorir da maneira que quiser.
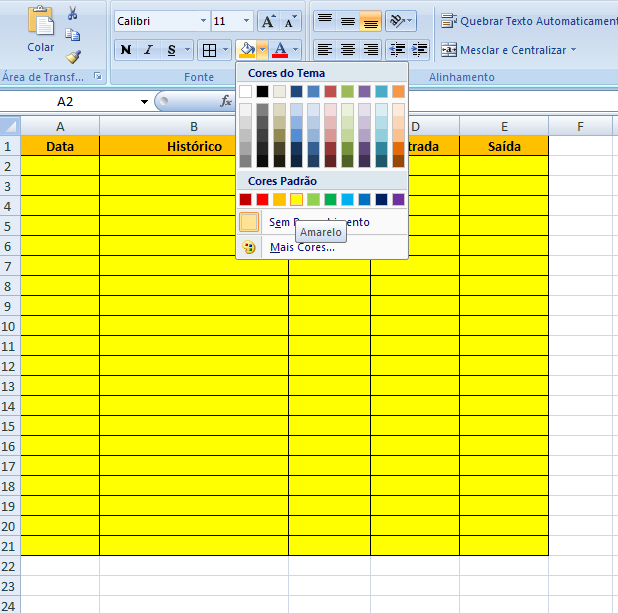
Pronto. Sua planilha está pronta para ser usada. Veja como ficam os primeiros lançamentos, automaticamente formatados sem que você precise se preocupar em saber se são datas, números ou moeda:
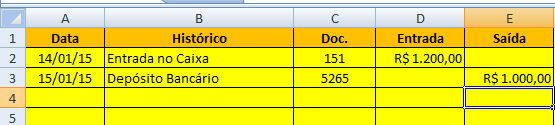
Até o próximo artigo!











0 comentários:
Postar um comentário